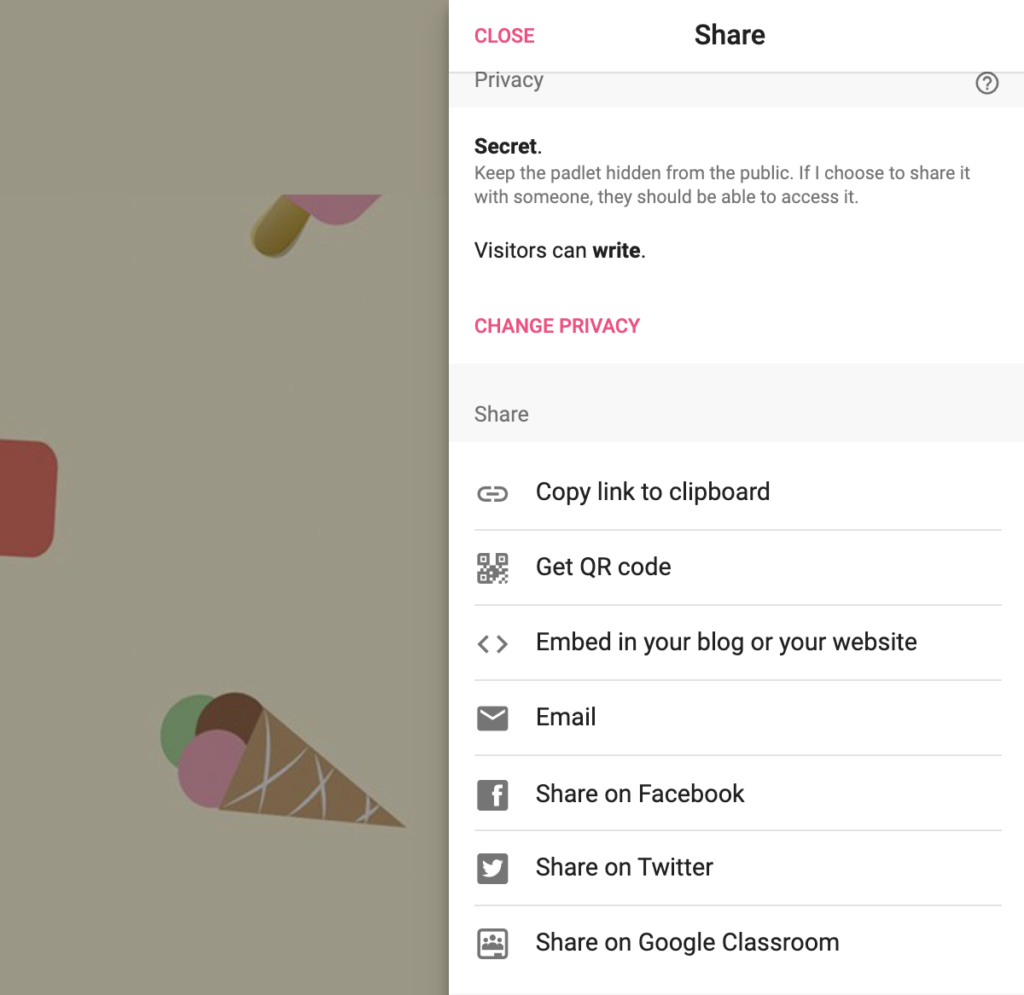How to create a Padlet Board
Padlet is a collaborative bulletin board tool that allows groups to share ideas and resources. It has a wide range of functionality and can allow users to share comments, links, YouTube videos, files, images, etc. In this tutorial, I will demonstrate some of the ways Padlet can be helpful in project work.
Padlet can be a useful place to share:
- Ideas
- References and other sources of project inspiration
- Project Documents
- Drafts of Project Work
Let’s Make a Padlet!
- To get started with Padlet, navigate to www.padlet.com in your browser and click “log in.” You can use your Trinity email account to create a Padlet account by clicking on “Log in with Microsoft.” Please note that you’ll be limited to 3 padlets at one time
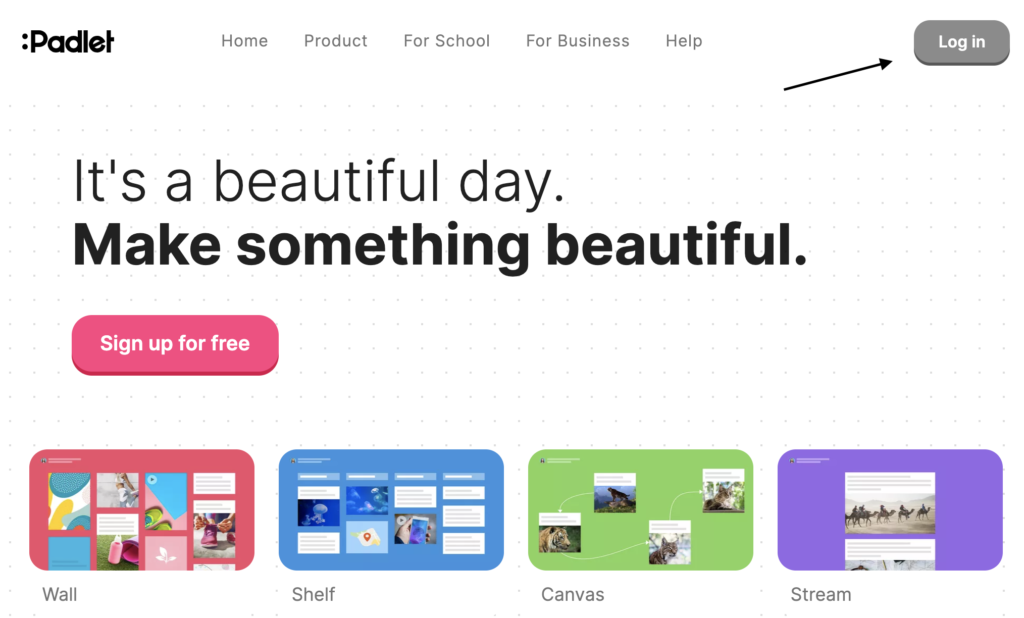
- Once you log in, you’ll arrive at the Padlet dashboard. To create your first Padlet, click on “make a padlet.”
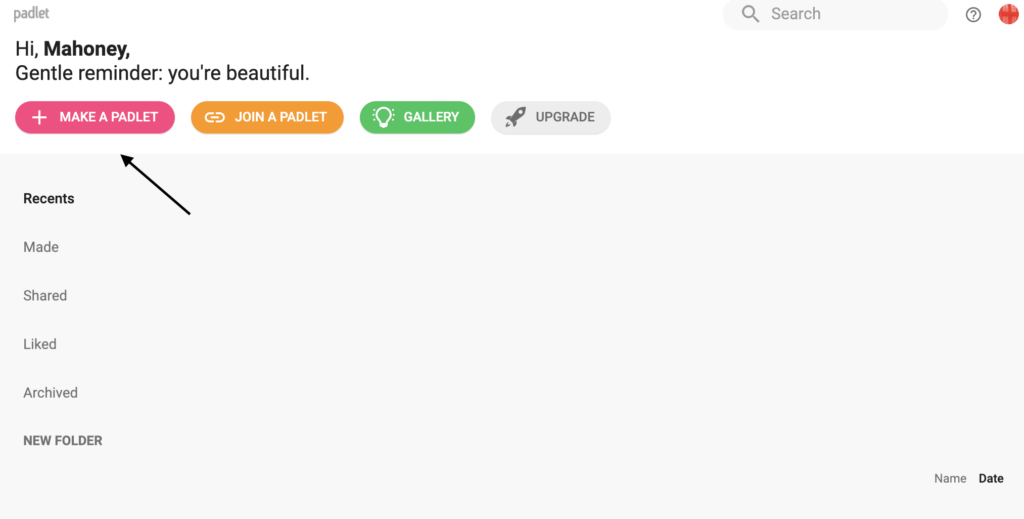
- Here you’ll see the various templates available to create a padlet: wall, canvas, stream, grid, shelf, backchannel, map, and timeline. Each has its own uses which are worth spending time exploring. For the purposes of this tutorial, I will focus on creating a grid that arranges content in rows or boxes.
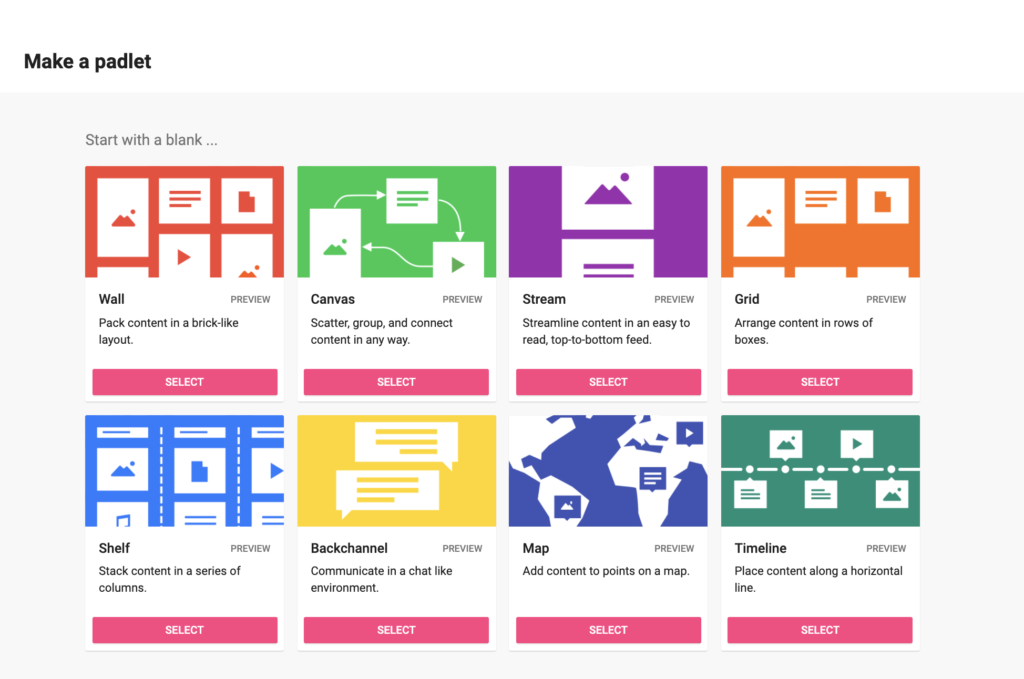
- After selecting “Grid,” you’ll be invited to enter some descriptive information about your padlet including a title and description. You can also create a unique link to the padlet if you are going to keep it public. Designers can also customize the appearance of a padlet but selecting a wallpaper and color scheme from available templates, or providing a custom look.
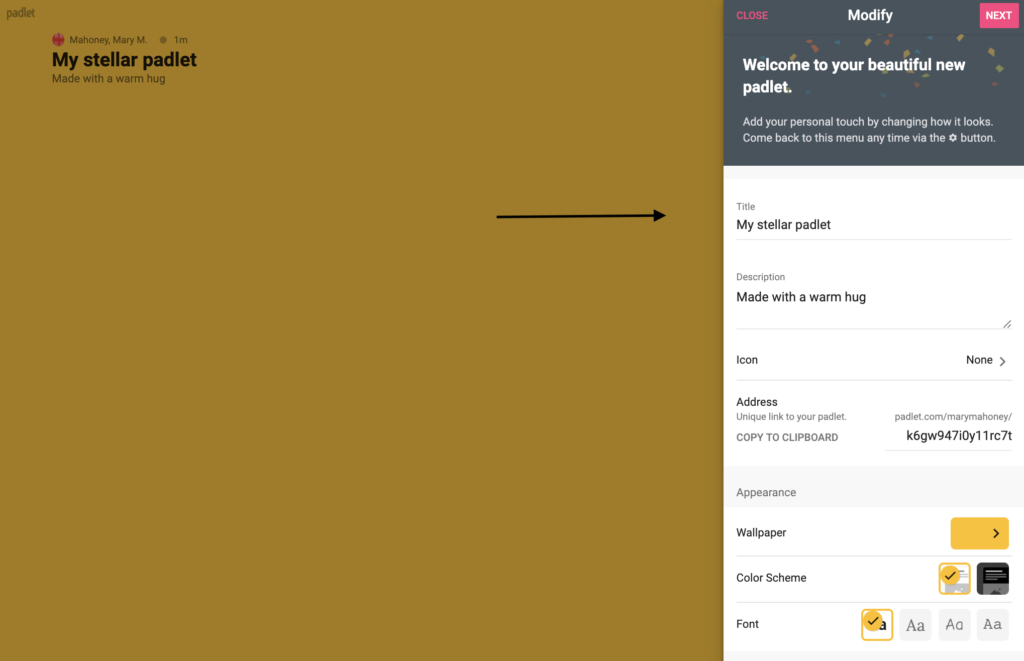
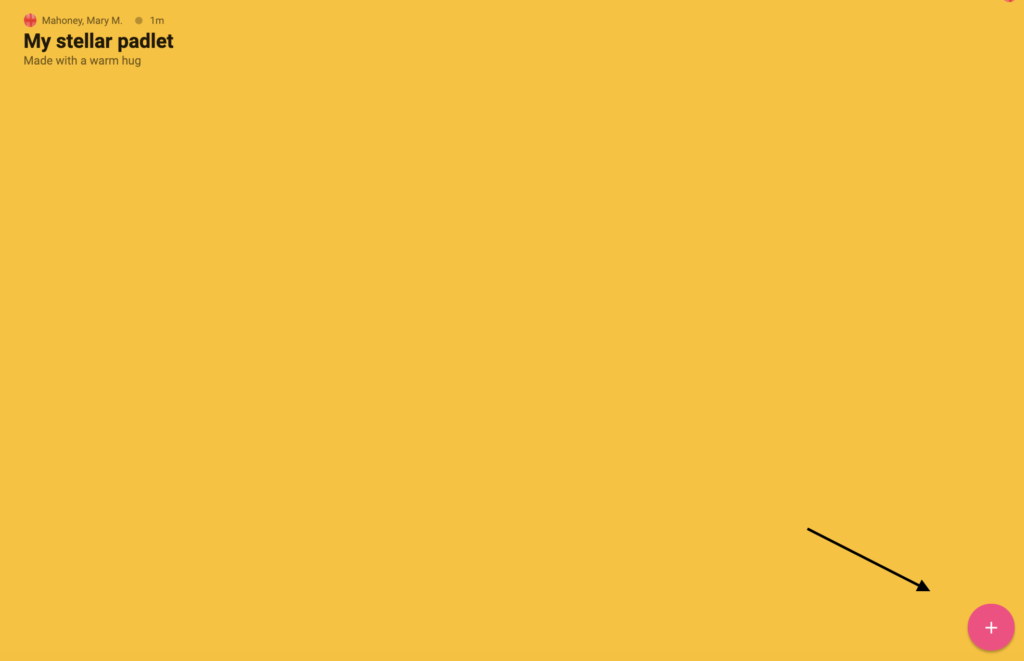
- You can then return to your board and create your first post. Do so by clicking the plus sign that appears on the lower right hand of the screen.
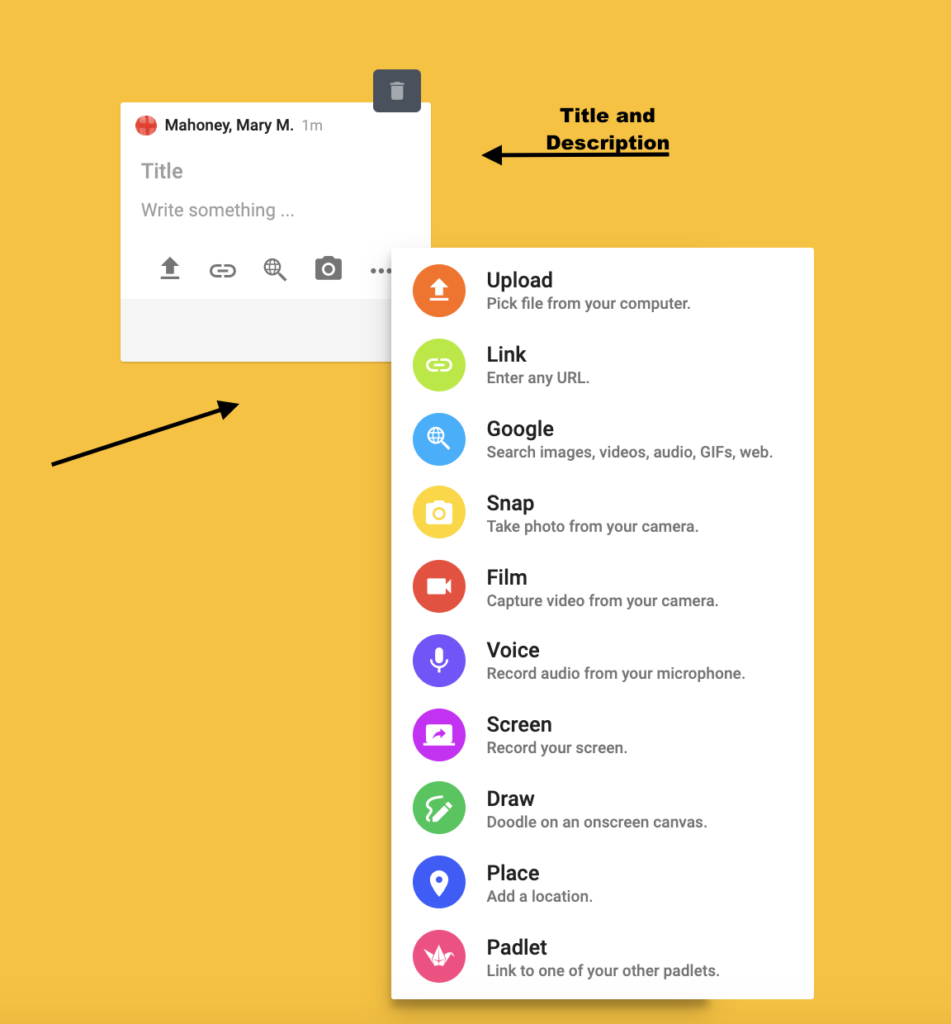
- Clicking the plus sign will create a post on your board that you can customize with a Title, text, and content shared from numerous sources (file upload, image, link, google search, screencast recording, video, audio, drawings, etc.)
- Once you are happy with your setup and want to invite collaborators, you can easily share it by clicking “share” and then selecting a method of your choice. (copy link, get QR code, embed in blog or website, email, etc).